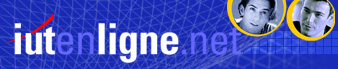Il faut maintenant vérifier
la réalisation par une simulation. Un nouveau
fichier doit être créé.
Pour cela dans
la barre de menu : choisir File -> New …
Après avoir
choisi l’onglet « Other Files
», on choisit Vector Waveform File.
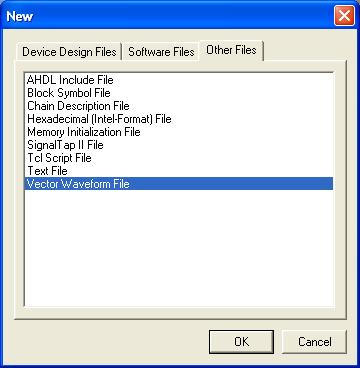
Il apparaît une zone qui permet
l’édition de signaux. Elle porte le nom
waveform.vwf par défaut.
Ce fichier doit être
enregistré sous le même nom que
le fichier module principal ou le projet
et comporter l’extension .vwf
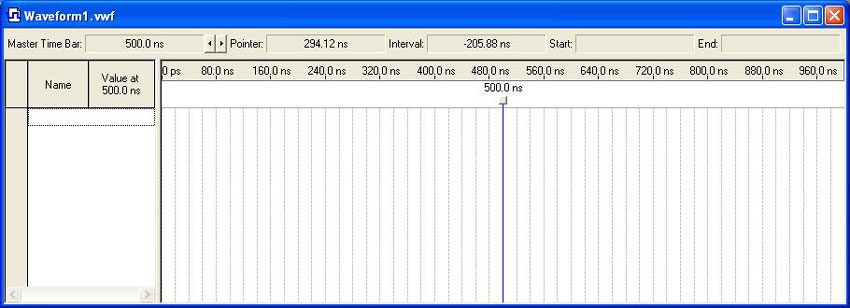
En premier lieu, il est nécessaire
de fixer la durée de la simulation. Il faut
dans la barre de menu sélectionner : Edit -> EndTime …
Il apparait la fenêtre
suivante que l'on complète.
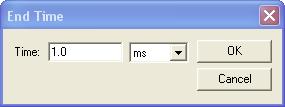
Ensuite il faut aller
chercher la liste des équipotentielles, des
entrées et sorties à faire apparaître
lors de la simulation. Ceci se fait à partir
de la fenêtre de simulation, par un clic droit
dans la zone blanche sous Name.
Il surgit alors un menu
dans lequel apparaît : Insert Node or
Bus… que l’on choisit
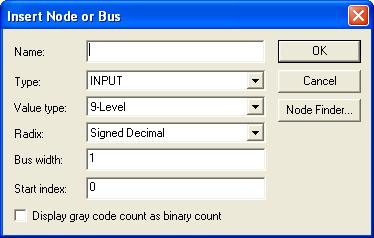
On choisit Node
Finder...
On se retrouve avec une
fenêtre qui nous permet dans :
- Filter de choisir
par options (broches assignées, toutes entrées-sorties,
registres),
- Customize permet
de personnaliser ces choix,
- List fait apparaître
dans la fenêtre de gauche les choix possibles.
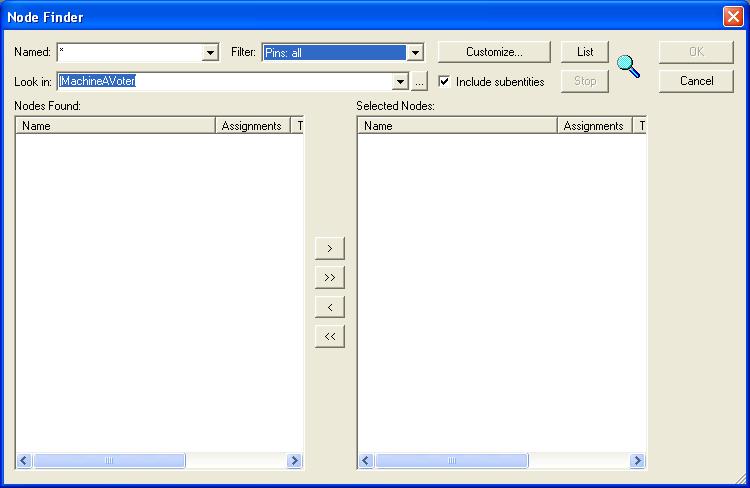
Grâce aux flèches
entre les 2 fenêtres, on fait passer les connections
à visualiser dans notre espace pour la simulation.
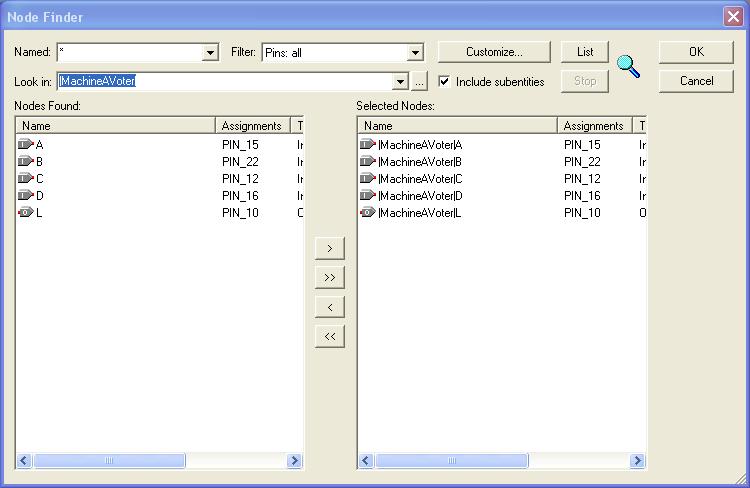 .
.
Lorque tous les choix
sont faits, on clique sur OK
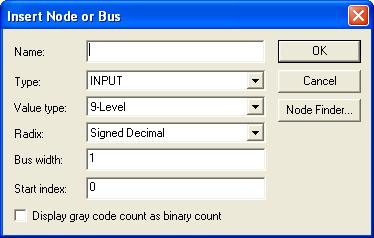
Puis à nouveau
sur OK
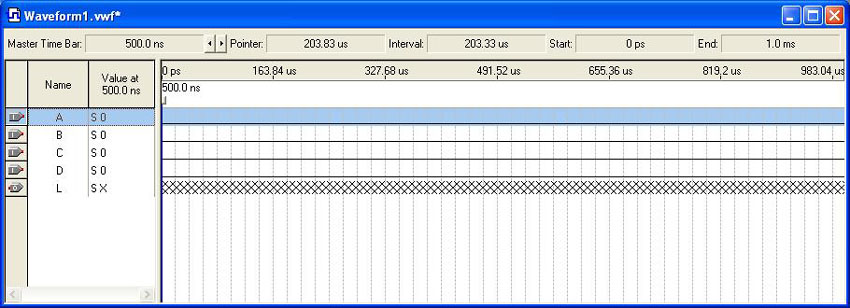
On peut faire apparaître
des zones temporelles à 1 ou à 0 en
validant la ligne (faire un clic sur l’icône
de l’entrée à définir),
puis réaliser des « cliquer-glisser
» en utilisant les icônes situés
à gauche tels que :
- la mise à 0 (
 )
)
- la mise à 1 (
 ),
),
- l’inversion (
 ),
),
- le signal aléatoire
(
 ).
).
Il est aussi possible
de générer des signaux périodiques
:
- signal d’horloge (  )
)
On accède alors à
la fiche suivante qui permet de fixer :
- la période du signal (Period),
- le retard au démarrage (Phase),
- le rapport cyclique (Duty Cycle).
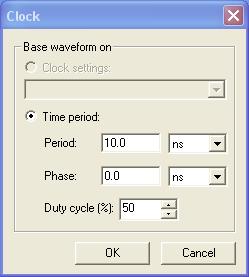
- valeurs
numériques (  )
)
Il arrive que l’on ait
des signaux numériques à entrer,
fiche ci-dessous le permet.
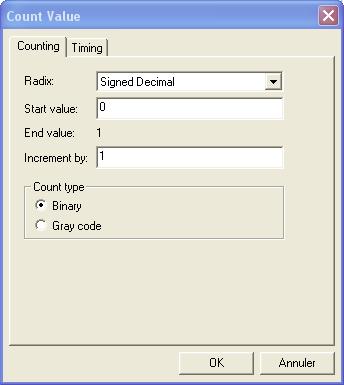
Avec l’onglet Counting,
on fixe la base (Radix), la valeur de départ
(Start value) et l’incrément
(Increment by) ainsi que le type de codage
binaire (Count Type)
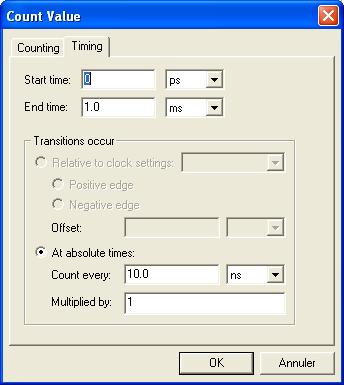
Avec l’onglet Timing,
on fixe l’instant de départ du
comptage (Start Time),
la fin de comptage (EndTime)
et la période de transition (Transitions occur).
Les signaux étant
définis, on obtient un jeu de simulation pouvant
avoir l'allure suivante :
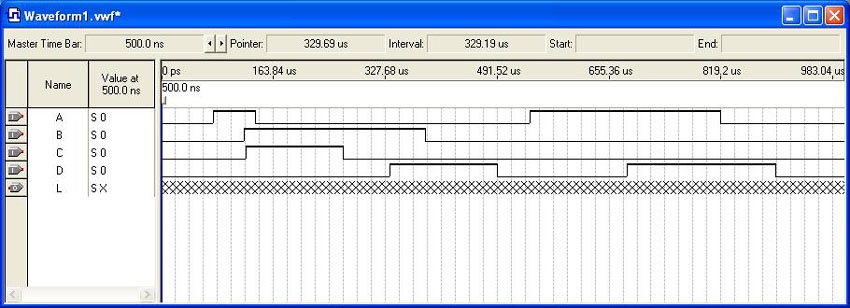
Il faut ensuite lancer
le simulateur : Tools -> Simulator Tool...
à partir de la barre de menu ou utiliser l'icône
simulateur dans la barre d'outils : 
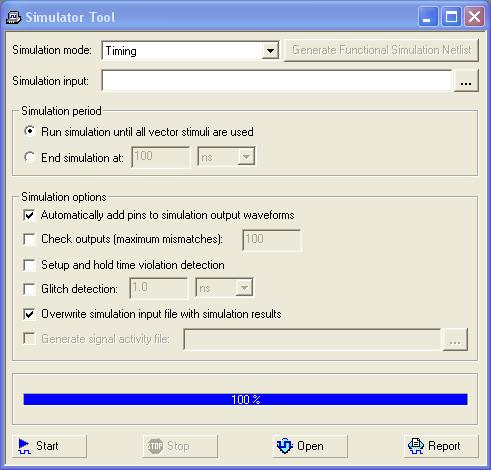
En cliquant sur «
Start », on lance la simulation.
En cliquant par la
suite sur « Open », on
ouvre la fenêtre consignant le résultat
de la simulation.
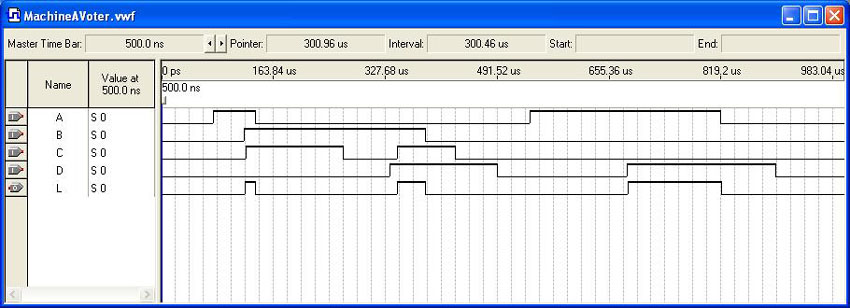
Vous avez fait votre
première simulation ...
La
démonstration
Vous pouvez modifier
l'état d'entrées ou de sorties, ajouter
des élements à visualiser, modifier
votre programme, simuler de nouveau (mettre au
point).
Pour votre compte
rendu, il est fort agréable de pouvoir intégrer
les chronogrammes. La version gratuite de Quartus
ne vous permet pas de faire directement un « copier-coller
» vers votre éditeur de texte préféré.
Ceci reste très aisé en utilisant un
outil freeware tel que SRIP32. Pour le télécharger,
cliquer ici.
Ne pas oublier de
recompiler après toute modification.