Pour mettre en place un filtre automatique, il suffit de :
Sélectionner une cellule du tableau (Excel étendra automatiquement la sélection) ;
aller dans le menu : «Données / Filtrer / Filtre automatique».
Excel attribue alors à chaque en-tête de colonne une zone de liste permettant de sélectionner une valeur pour le filtre à appliquer :
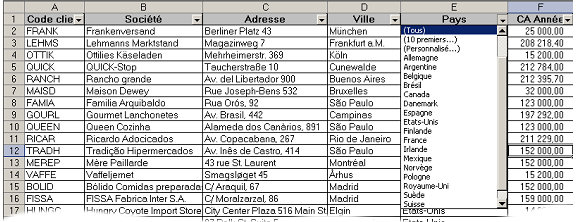
Figure 105 : Filtre automatique.
Cette liste contient toutes les valeurs que l’on trouve dans la colonne, et trois valeurs particulières :
- «» : pour afficher toutes les lignes ;
- «» : pour afficher une boîte de dialogue permettant l’affichage de x valeurs les plus fortes ou les plus faibles ;
- «» : pour afficher une fenêtre de conception de filtre.
Un choix dans cette liste applique le filtre, à la colonne : il est possible de filtrer sur plusieurs colonnes à la fois.
Un filtre personnalisé permet de définir deux critères.
Si l’on souhaite afficher la liste des commandes pour l’Allemagne et la France, il faut définir deux critères pour le pays. Les lignes seront affichées si les cellules contiennent Allemagne ou France. ATTENTION au OU.

Figure 106 : Filtre automatique personnalisé.
Notez que dans un tableau filtré, les numéros de lignes et la flèche sur les en-têtes de colonnes apparaissent en bleu.

