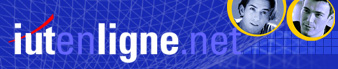1) Insérer un tableau à partir d'un fichier .rtf ou .doc
A) tableau contenant un nombre raisonnable de données chiffrées (24)
A l'aide de la boîte Parcourir, sélectionnez le fichier compar_age.rtf, puis OK.
Si vous n'avez pas retravaillé votre tableau avant de l'insérer, vous obtiendrez un résultat peu satisfaisant, même après l'avoir agrandi au maximum.
! Si vous agrandissez trop le cadre, les caractères se déforment et se chevauchent.
Il faut mettre le document Word aux normes de votre présentation PowerPoint avant de l'insérer.
 |
Agrandissez les caractères du titre (environ 28p) et du tableau , |
 |
ajustez la taille des colonnes : le tableau ne devrait pas dépasser 18 cm en largeur . |
 |
S'il est trop grand et qu'un bord est rogné, vous pouvez agrandir la fenêtre dans PowerPoint en double-cliquant sur le tableau et en tirant sur les doubles flèches dans les angles. |
 |
Il est encore possible de modifier les caractères (police, taille, couleur) de l'objet inséré. |
B) Tableau à scinder
Tel quel, ce tableau est inexploitable dans une présentation : la diapositive est trop chargée
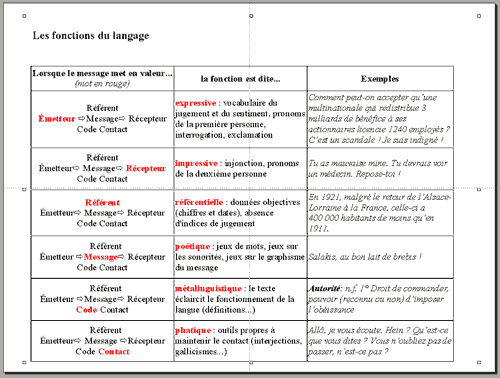
Il vaut mieux faire autant de diapositives qu'il y a de fonctions. Selon vos préférences, vous pouvez traiter le document initial dans Word ou PowerPoint. La seconde méthode est plus rapide.
|
1) Dans Word, par copier coller, préparez 6 documents comportant un tableau pour chaque fonction.
2) Dans PowerPoint, ouvrez une nouvelle présentation de 6 diapositives et insérez-y les 6 documents. |
|
1) Dans PowerPoint, ouvrez une nouvelle présentation. Choisissez la mise en page Titre + liste à puces. Ecrivez le titre. Copiez chaque cellule de la première ligne et collez-les successivement dans la liste à puce. Ajustez la taille et l'alignement pour chaque paragraphe.
2) Dupliquez la diapositive et faites les changements nécessaires, directement sur la nouvelle diapositive ou par copier-coller. |
|
|
|
2) Insérer un tableau ou un graphique à partir d'un fichier .xls
A) Les graphiques
Il faut préparer le graphique dans Excel, et l'enregistrer sur une feuille à part, qui s'appelera par défaut graph1, dans le dossier à importer dans PowerPoint.
3 méthodes pour insérer un graphique dans PowerPoint :
 |
Comme pour un document Word, on peut copier-coller le graphique d'Excel dans PowerPoint en faisant attention au redimensionnement. Il ne sera plus possible de changer les données ensuite. |
 |
Si on utilise le menu Insertion, Objet..., Objet existant, on peut travailler en liaison avec Excel et mettre à jour les données dans PowerPoint. |
 |
Enfin, on peut utiliser le menu Insertion Diagramme ou créer au départ une diapositive avec la mise en page diagramme.
Une feuille de données arbitraire s'affiche. Pour la remplacer, cliquer sur l'icone Importer un fichier et rechercher la feuille Excel préalablement enregistrée.
On peut ensuite redimensionner le graphique dans PowerPoint. |
| |
 |
B) Les tableaux
 |
Procéder selon la première méthode, mais sélectionner une feuille de données au lieu de la feuille de graphique dans le fichier Excel.
Le résultat est rarement satisfaisant, surtout quand le tableau dépasse 5 colonnes. Il vaut mieux dans ce cas passer par Word pour modifier le tableau (voir 1). |
 |
On peut également combiner graphique et table de données dans Excel. Importer le graphique ainsi obtenu dans PowerPoint, en procédant toujours de la même manière. |
| |
 |
! Pensez à adapter la présentation des données au contenu et aux conditions de lecture.
Parmi les 3 diapositives proposées ci-dessus,
 |
le tableau seul est certainement le moins parlant; |
 |
le graphique seul est le plus lisible, mais les quadrimestres n'apparaissent pas clairement; |
 |
le graphique accolé à la feuille de données est le plus explicite, maisla feuille de données ne sera pas lisible à distance. |
3) Synthèse