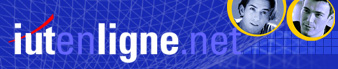1) Insérer une image
Toutes les images proposées conviennent. En suivant les instructions du menu Insertion, l'image choisie vient s'inscrire sur la page. On peut la redimensionner en tirant sur les poignées, et la déplacer quand le symbole  s'affiche.
s'affiche.
2) Animer l'image insérée
Les images s'animent comme du texte, en utilisant la fenêtre Personnaliser l'animation (menu Diaporama ou clic droit dans l'image).
Si vous voulez donner l'impression que l'avion traverse la diapositive, positionnez-le en bas à droite, hors du champ visible lors de la projection, et choisissez l'animation Passage vers la droite, ou du haut vers la droite.
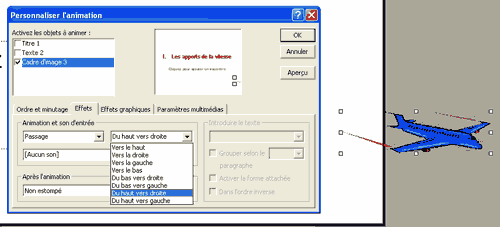
3) Insérer un logo sur toutes les diapositives
Copier-coller
Insérer le logo comme dans l'exercice précédent. Le mettre aux dimensions souhaitées à l'aide des poignées de redimensionnement.
Le placer en arrière plan.
! Vérifier qu'il ne gêne pas la lecture, en particulier celle des titres.
Quand la position convient, copier le logo et le coller successivement sur les autres pages. Il prendra automatiquement la même place.
Créer un masque
Pour définir la mise en page de tout le diaporama, il est plus efficace d'utiliser la fonction Masque .
Pour cela, aller dans le menu Affichage, Masques, Masque des diapositives. Faire toutes les modifications qui doivent affecter l'ensemble du diaporama (insertion d'images et de zones de texte à répéter, polices de caractère, couleurs, puces, etc...)