L’intérêt et la puissance d’Excel résident, en particulier, dans la facilité de recopie des formules. En effet, lorsqu’une formule est créée, mettant en œuvre des références à d’autres cellules, Excel est capable, à la copie de cette formule, d’adapter les références.
Par exemple, dans le tableau ci-dessous on enregistre pour chaque journée de bourse, les valeurs à l’ouverture, à la clôture, maximum et minimum, et le volume de titres échangés d’une action. Chaque ligne correspond à ces valeurs pour une journée de bourse. On souhaite calculer, pour chaque journée, l’écart maximum des valeurs de l’action.
Pour cela, il faut écrire dans la cellule G2 la formule de calcul, puis copier cette formule sur toutes les lignes. La formule de départ doit donc être écrite de façon à pouvoir être recopiée de ligne en ligne très simplement.
La formule saisie en G2 est donc : =C2-D2.
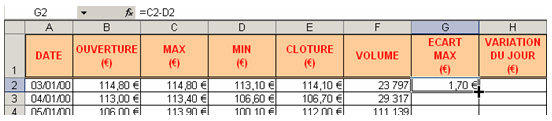
Figure 61 : Écriture de la formule de départ.
Il existe ensuite plusieurs moyens de copier cette cellule sur les autres lignes.
Si l’on positionne le curseur de la souris sur le coin inférieur droit de la cellule G2, il se transforme en croix noire.
Il ne reste qu’à tirer la cellule vers le bas, en utilisant le bouton gauche.

Figure 62 : Curseur de recopie.
Après la copie, on obtient le tableau suivant :
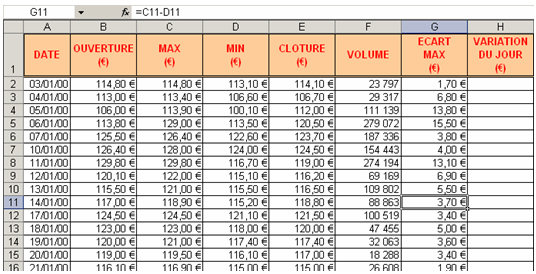
Figure 63 : Après la copie.
Notez que la cellule sélectionnée G11 contient la formule suivante : =C11-D11. Comme la cellule de départ a été tirée vers le bas, c’est la partie ligne de la référence qui a été adaptée.
Un autre moyen consiste à effectuer un double-clic sur la partie inférieure droite de cellule. Dans ce cas, la formule est recopiée et adaptée, jusqu’au bas du tableau. Le bas du tableau est défini par la dernière cellule pleine de la colonne à gauche.
Si l’on tire avec le bouton droit la cellule, au relâchement, un menu contextuel proposant des options de copie apparaît :
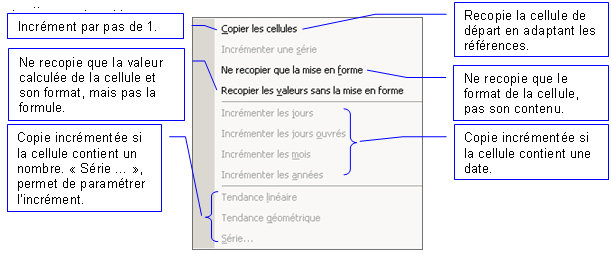
Figure 64 : Menu contextuel de copie (cas d’une formule).
Si la cellule de départ contient un nombre ou une date, il est possible de copier la valeur, ou d’incrémenter les valeurs.
La méthode du copier/coller classique fonctionne aussi :
Sélectionner la cellule de départ ;
«Édition / Copier» (CTRL + C).
La cellule copiée à maintenant son contour clignotant.
sélectionner les cellules qui recevront la formule ;
«Édition / Coller» (CTRL + V).
Dans ce cas, les formules et formats de cellules sont copiés, les références sont adaptées.
Pour le coller, il est aussi possible de passer par le menu «» et dans ce cas, la fenêtre de collage spécial est ouverte : elle permet d’effectuer des choix très fins sur ce que l’on souhaite copier, ainsi que la façon dont on copie.
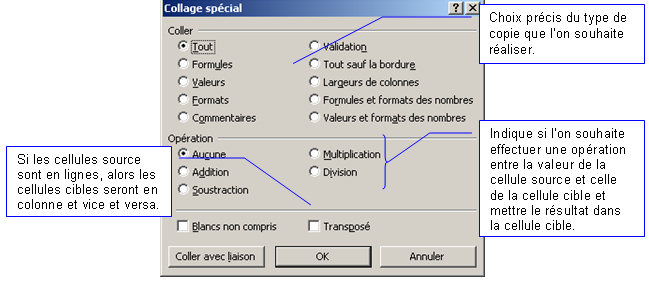
Figure 65 Collage spécial.

