Il existe plusieurs méthodes pour insérer une image dans un document, en fonction du type d’image que l’on souhaite insérer et de la source de l’image (fichier, scanner, Internet…)

Figure 18 : Insérer une image.
Bien souvent, le suffit pour insérer une image en provenance de n’importe qu’elle application.
Une fois l’image insérée, il est possible de régler ses propriétés de façon à l’intégrer parfaitement au document. Les dimensions et la position de l’image peuvent être réglées à la souris directement, ou par ses propriétés qui sont accessibles par le menu «».
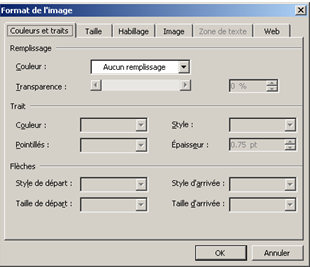 D’une manière générale, on peut distinguer deux façons de considérer l’image : soit comme objet indépendant, encadré ou non par du texte (comme par exemple l’image ci-contre, soit comme un caractère (ce qui implique que le format du paragraphe s’applique aussi à l’image, et que la hauteur de la ligne est donnée par l’image).
D’une manière générale, on peut distinguer deux façons de considérer l’image : soit comme objet indépendant, encadré ou non par du texte (comme par exemple l’image ci-contre, soit comme un caractère (ce qui implique que le format du paragraphe s’applique aussi à l’image, et que la hauteur de la ligne est donnée par l’image).
L’onglet «Couleurs et traits» permet de régler l’encadrement de l’objet, sa couleur de remplissage, le style de flèche, mais ces fonctionnalités ne sont utiles que pour les formes automatiques.
L’onglet «Taille» permet le réglage manuel de la taille de l’image, de sa position, de son inclinaison.
L’onglet «image» donne accès aux commandes pour rogner (recadrer l’image), aux couleurs et contraste de l’image (utiles pour mettre une image en filigrane). Le bouton «Compresser» permet de diminuer la taille (en octet) qu’occupent les images. Cette diminution permet de diminuer la taille finale du document, et donc d’accélérer les impressions, les sauvegardes ou les transferts.
L’onglet «Zone de texte» n’est accessible que pour les formes de type zone de texte, c'est-à-dire des formes contenant du texte.
L’onglet «Web» n’est utile que si les pages sont publiées sur internet.
L’onglet «Habillage» permet de choisir la position du texte par rapport à l’image quand elle est considérée comme un objet. L’alignement horizontal n’est accessible que si l’image est considérée comme un objet et permet d’aligner l’image par rapport aux réglages des retraits du paragraphe. Le bouton «avancé» permet de régler les distances entre texte et image, des positions de l’image, l’ancrage, c’est-à-dire ce à quoi l’image est attachée : l’image se déplacera avec l’objet auquel elle est ancrée. Notez que «Aligné sur le texte» implique que l’image est considérée comme un caractère.
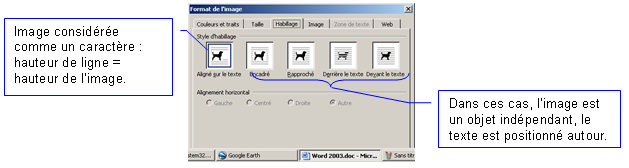
Figure 20 : Format de l'image – Habillage.

