Soit le tableau de valeurs suivant, représentant l’historique des cours d’une action en bourse. On souhaite tracer l’évolution dans le temps du cours de clôture de l’action.
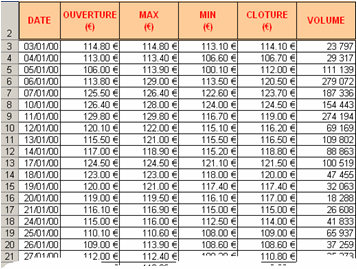
Figure 92 : Cours pour les graphiques.
Sélectionner n’importe quelle cellule du tableau ;
cliquer dans la barre d’outils standard sur le bouton d’assistant graphique : (ou dans le menu «Insertion / Graphique»).
(ou dans le menu «Insertion / Graphique»).
L’assistant de création de graphique est lancé, et va vous guider au long des différentes étapes de la création.
La première étape consiste à choisir un type de graphique :
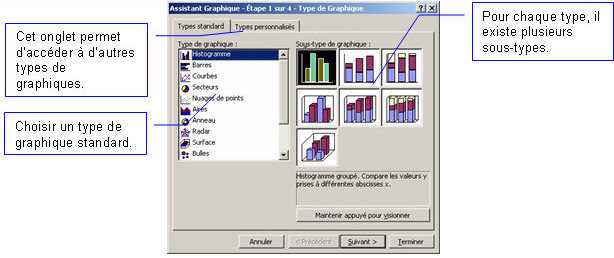
Figure 93 : Choix d’un type de graphique.
En cliquant sur le bouton «», on passe à l’étape suivante : le choix des données. Comme la cellule active était dans un tableau, Excel a automatiquement étendu la sélection pour englober tout le tableau. Il est possible de modifier la sélection en changeant la plage de données. Notez que dans cette plage, Excel cherche des en-têtes de colonnes ou de lignes pour nommer les séries, choisi les données représentant les abscisses.
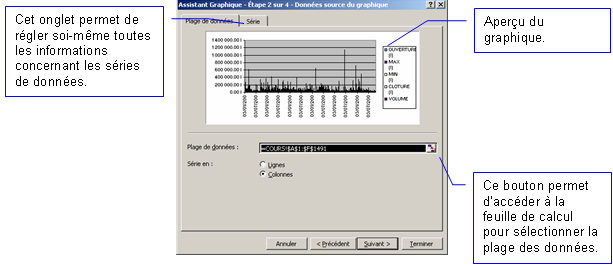
Figure 94 : Choix des données.
Dans l’exemple choisi, les noms des séries ne conviennent pas, et Excel prend toutes les valeurs, il faut donc supprimer des séries. Avec l’onglet «», on obtient l’affichage suivant :
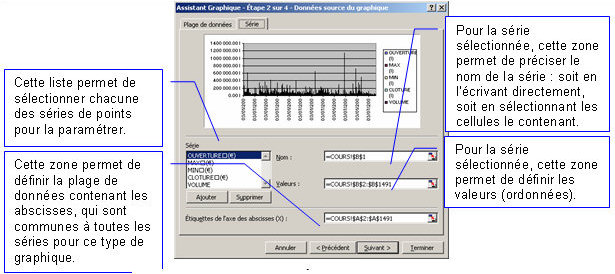
Figure 95 : Choix des données : paramétrage des séries.
Dans l’étape suivante, la fenêtre permet de définir les titres du graphique, des axes, de paramétrer la façon dont sont tracés les axes, leurs échelles, l’affichage de la légende…

Figure 96 : Options du graphique.
Dans la dernière étape, il faut choisir l’emplacement du graphique, comme objet dans une feuille ou occupant une feuille entière.
Chaque étape peut être reprise n’importe quand, en utilisant les menus contextuels sur le graphique.
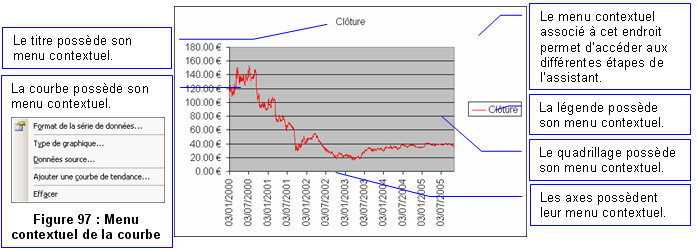
Figure 98 : Un exemple de graphique.
Certains menus permettent d’obtenir des fenêtres de configurations avancées, par exemple, le menu des axes donne la fenêtre suivante :
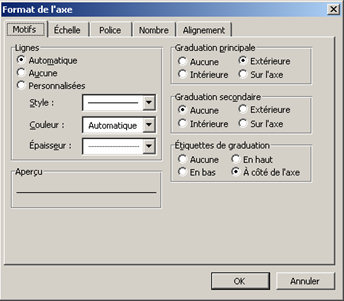
Figure 99 : Format de l’axe.
Certaines commandes sont accessibles avec la barre d’outils graphique :
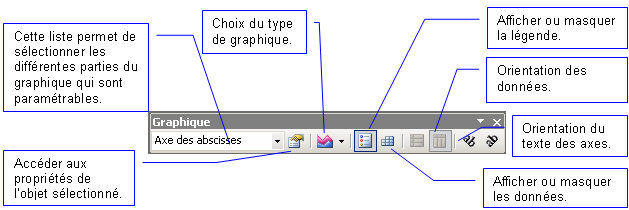
Figure 100 : Barre d’outils graphique.

