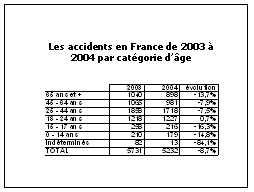6.4.2. Corrigé 4: Fichier Word ou Excel
1) Insérer un tableau à partir d'un fichier .rtf ou .doc
A) tableau contenant un nombre raisonnable de données chiffrées (24)
A l'aide de la boîte Parcourir , sélectionnez le fichier compar_age.rtf , puis OK .
Si vous n'avez pas retravaillé votre tableau avant de l'insérer, vous obtiendrez un résultat peu satisfaisant, même après l'avoir agrandi au maximum.
! Si vous agrandissez trop le cadre, les caractères se déforment et se chevauchent.
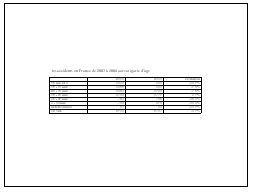
|
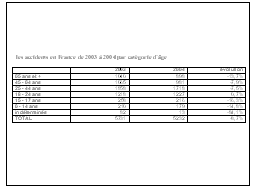
|
Il faut mettre le document Word aux normes de votre présentation PowerPoint avant de l'insérer.
|
|
Agrandissez les caractères du titre (environ 28p ) et du tableau , |
|
|
ajustez la taille des colonnes : le tableau ne devrait pas dépasser 18 cm en largeur . |
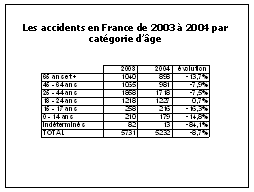
|
|
|
S'il est trop grand et qu'un bord est rogné , vous pouvez agrandir la fenêtre dans PowerPoint en double-cliquant sur le tableau et en tirant sur les doubles flèches dans les angles. |
|
|
Il est encore possible de modifier les caractères (police, taille, couleur) de l'objet inséré. |
B) Tableau à scinder
Tel quel, ce tableau est inexploitable dans une présentation : la diapositive est trop chargée
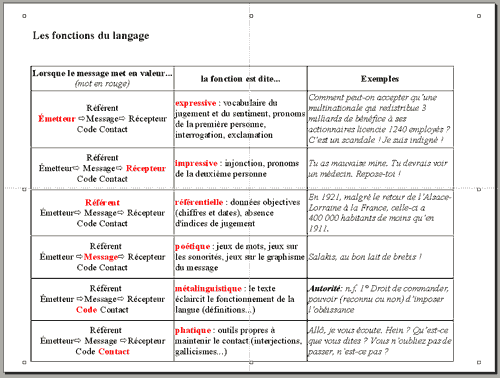
Il vaut mieux faire autant de diapositives qu'il y a de fonctions. Selon vos préférences, vous pouvez traiter le document initial dans Word ou PowerPoint. La seconde méthode est plus rapide .
|
|
1) Dans Word
, par copier coller, préparez 6 documents comportant un tableau pour chaque fonction.
2) Dans PowerPoint , ouvrez une nouvelle présentation de 6 diapositives et insérez-y les 6 documents. |
|
|
|
1) Dans PowerPoint
, ouvrez une nouvelle présentation. Choisissez la mise en page Titre + liste à puces. Ecrivez le titre. Copiez chaque cellule de la première ligne et collez-les successivement dans la liste à puce. Ajustez la taille et l'alignement pour chaque paragraphe.
|
|
|
|
||
2) Insérer un tableau ou un graphique à partir d'un fichier .xls