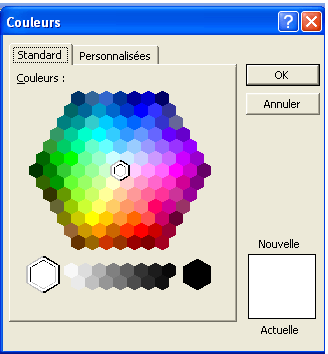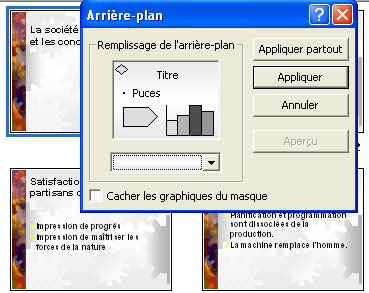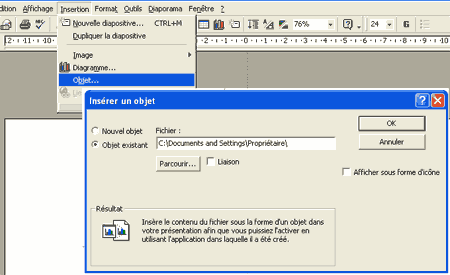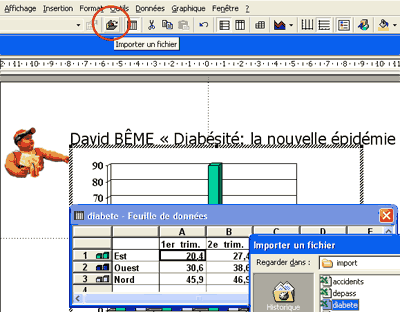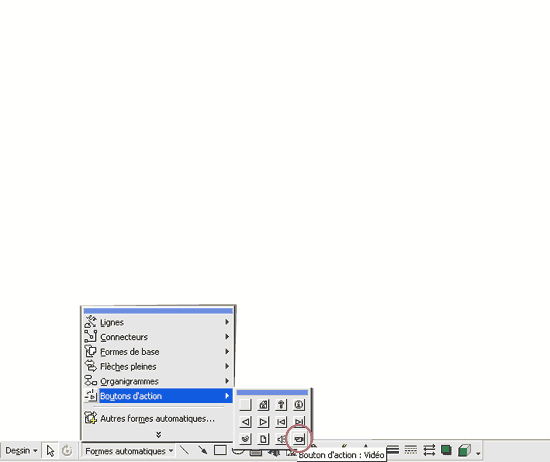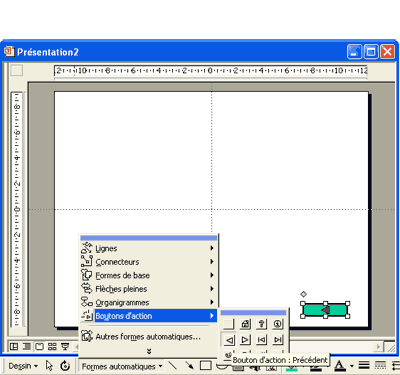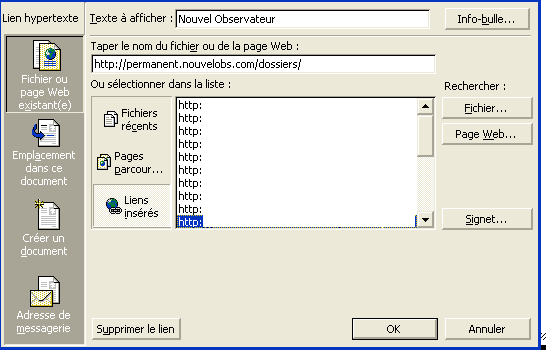7.1. Index
Dans le menu Diaporama ou clic droit dans la zone à animer, ouvrir la fenêtre Personnaliser l'animation et cocher les objets à animer. La procédure est la même pour les images et le texte.
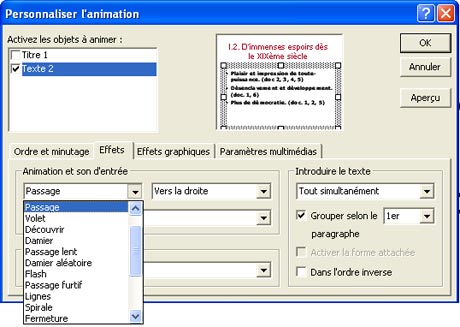
|
|
Choisir un mode d'apparition dans l'onglet Effets . Introduire le texte "Tout simultanément" et cocher : Grouper selon le 1er paragraphe .
Les effets les plus utiles sont : apparition, passage vers la gauche ou vers le haut ou une combinaison de ces mouvements, car ils ne ralentissent pas la lecture.
|
|
Les images s'animent comme du texte, en les cochant dans la fenêtre Personnaliser l'animation
Cependant, les effets utiles ne sont pas les mêmes que pour le texte, car l'image est perçue globalement, et non par déchiffrage linéaire. Tout dépend de l'effet recherché : dévoilement progressif, animation selon une trajectoire, etc...
|
|
Dans l'onglet ordre et le minutage , règler l'ordre des animations avec les flèches Déplacer :
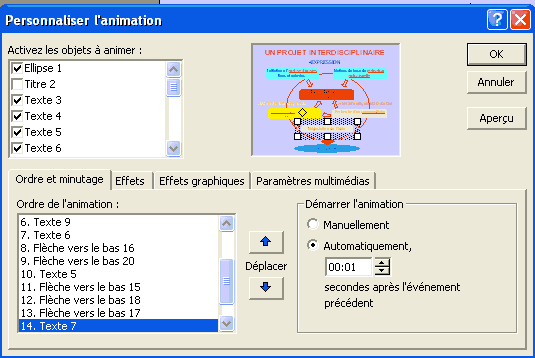
Cocher Manuellement pour la première action, puis Automatiquement :
|
|
00:00 secondes après l'événement | pour des actions simultanées, |
|
|
00:01 secondes après l'événement | pour des actions qui s'enchaînent rapidement. |
Si la durée du commentaire n'est pas connue d'avance, cocher Manuellement pour toutes les actions.
|
|
Pour changer la couleur de l'arrière plan, aller dans le menu Format , Arrière-plan et ouvrir la boîte Remplissage de l'arrière-plan .
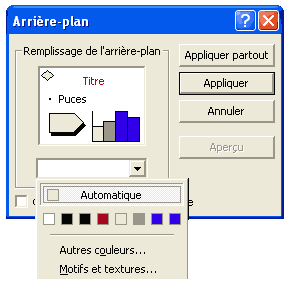
Si les couleurs du modèle ne conviennent pas, choisir Autres couleurs . La palette Standard est préférable, en particulier si la présentation doit être exportée sur Internet.
|
|
cacher les graphiques du masque
A partir de n'importe quel modèle, utiliser le menu Format , puis Arrière-plan et cocher la case Cacher les graphiques du masque .
|
|
Utiliser le menu Insertion, Objet... , cocher Objet existant :
Si la case Liaison est cochée, on peut revenir dans Word pour modifier le document en double-cliquant dessus. Sinon, certaines modifications sont possibles dans PowerPoint, mais la mise en forme du tableau est plus difficile.
|
|
![]() La même méthode
que pour les tableaux Word s'applique aux objets créés dans Excel : tableaux, graphiques, ou combinaison d'un graphique et d'une table de données (voir ci-dessus).
La même méthode
que pour les tableaux Word s'applique aux objets créés dans Excel : tableaux, graphiques, ou combinaison d'un graphique et d'une table de données (voir ci-dessus).
![]() Une autre méthode
consiste à insérer un graphique à l'aide du menu
Insertion
Diagramme
ou avec la mise en page
Diagramme
:
Une autre méthode
consiste à insérer un graphique à l'aide du menu
Insertion
Diagramme
ou avec la mise en page
Diagramme
:
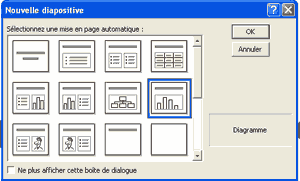
Une feuille de données arbitraire s'affiche. pour la remplacer, cliquer sur l'icone Importer un fichier et rechercher la feuille Excel préalablement enregistrée .
|
|
|
|
Pour les sons , enregistrer au format .wav ou .mid |
|
|
Pour les vidéos , enregistrer au format .wmv ou .avi (pour Windows Media Player), .mov (pour Quick Time) ou .rmvb (pour Real Player). |
Il faut avoir installé le lecteur avant. Les vidéos seront compressées avant importation.
Pour une lecture plein écran , le format .avi , 640x480 pixels donnera les meilleurs résultats.
|
|
Dans le menu Insertion , Films et sons , A partir d'un fichier vidéo ..., ou A partir d'un fichier son , sélectionner le fichier et le placer dans la diapositive vide.

Pour les fichiers non pris en charge par le lecteur d'Office, insérer un bouton d'action Video et sélectionner le fichier dans Type de fichiers : Tous les fichiers .
|
|
paramétrer l'action ( clic ou pointer avec la souris)
Cliquer droit dans l'objet et paramétrer les actions à l'aide de la fenêtre Paramètres des actions .
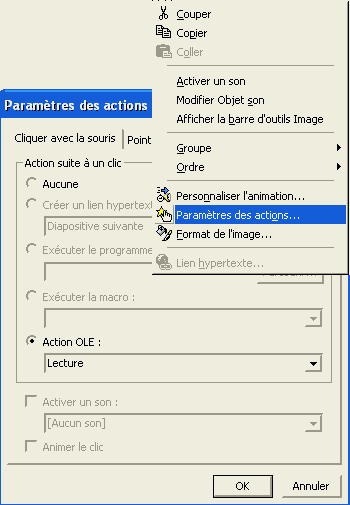
|
|
Des boutons pré dessinés et pré programmés pour un lien donné sont disponibles dans les Formes automatiques de PowerPoint:
On peut remplacer le lien pré programmé Diapositive précédente par Dernière diapositive affichée .
Pour créer une zone transparente , procéder comme pour le bouton, en choisissant la première case (carré vide). Etirer le bouton sur toute la zone de texte. Puis dans le menu Format , ou clic droit dans le bouton, choisir Format de la forme automatique . Dans Remplissage/Couleur , choisir : Aucun remplissage , et Trait/Couleur : Aucun trait .
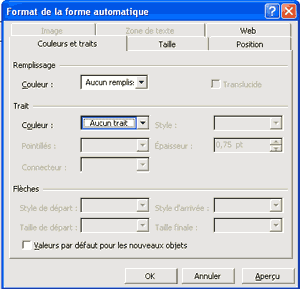
|
|
Les formats les plus courants sont :
|
|
pour les graphiques, logos ou images avec peu de nuances de couleur | au format .gif |

|
pour les photos, graphiques avec dégradés | au format .jpg |
Il vaut mieux traiter les images dans un logiciel spécifique (Paintshop, Photoshop) et en ajuster la taille avant de les importer dans PowerPoint. Pour une projection ou un écran VGA, la taille maximale est de 720x576 pixels, pour une résolution de 72 dpi (dot per inch, soit pixel/pouce).
|
|
Dans PowerPoint, ouvrir le menu Insertion , Image , A partir du fichier :
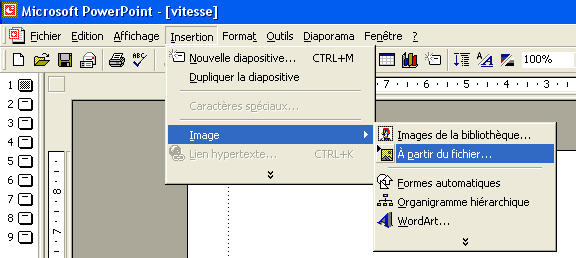
En suivant les instructions, l'image choisie vient s'inscrire sur la page. On peut la redimensionner en tirant sur les poignées, et la déplacer quand le symbole
![]() s'affiche.
s'affiche.
|
|
Il est important de ne pas masquer le texte avec des éléments insérés. Pour cela, cliquer droit dans l'image, puis Ordre et Mettre en arrière-plan .
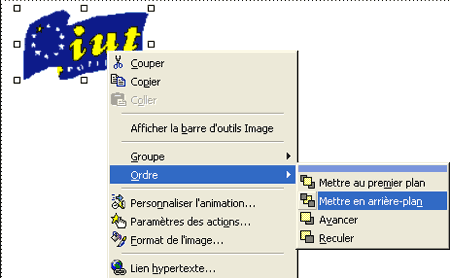
|
|
vers une diapositive de la présentation
|
|
Dans la diapositive source, sélectionner le texte à surligner pour afficher le lien. |
|
|
Choisir le menu Insérer , ou clic droit sur le texte sélectionné, puis lien hypertexte . |
|
|
Dans la fenêtre Insérer un lien hypertexte , cliquer sur Emplacement dans ce document dans la colonne d'icones à gauche et sélectionner la diapositive cible d'après son titre ou l'aperçu (versions récentes de PowerPoint). |
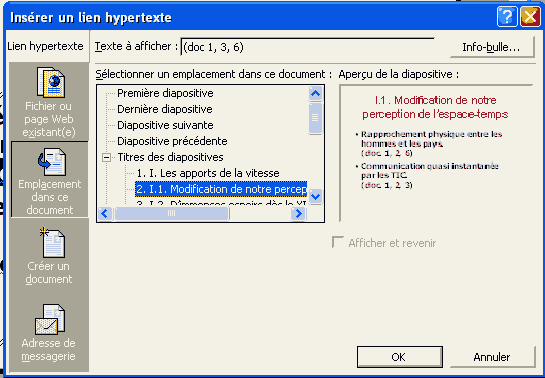
On peut aussi sélectionner , Diapositive suivante , Diapositive précédente ou Dernière diapositive affichée (liens de retour).
|
|
vers internet et vers une messagerie électronique
Même procédure en cliquant sur : Fichier ou page web existant(e) ou Adresse de messagerie .
|
|
Pour définir la mise en page de tout le diaporama , aller dans le menu Affichage , Masques , Masque des diapositives .
Faire toutes les modifications qui doivent affecter l'ensemble du diaporama (insertion d'images et de zones de texte à répéter, polices de caractère, couleurs, puces, etc...).
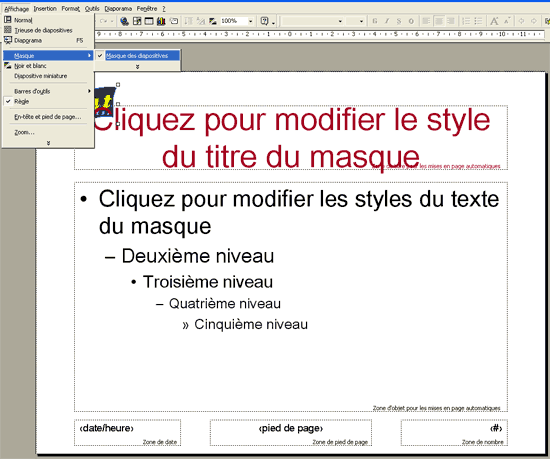
Ainsi, tous les titres auront la même taille et le même alignement ; un logo, une date, etc... seront automatiquement copiés au même endroit sur toutes les pages.
|
|
PowerPoint propose des mises en page standard à partir du menu Insertion , Nouvelle diapositive :
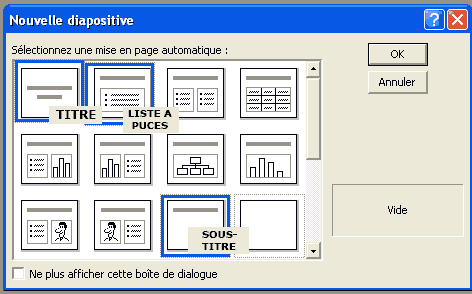
Les plus utiles sont les titres, centrés ou en haut de page, et les listes à puces, qui aligneront automatiquement les titres et textes de même niveau.
|
|
|
5 modes d'affichage :
|
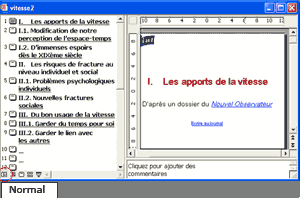
|
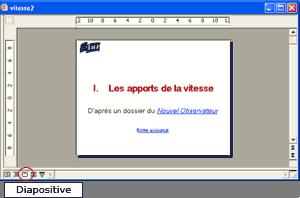
|
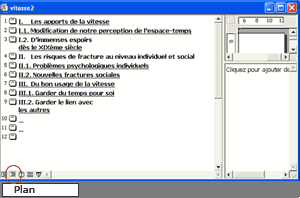
|
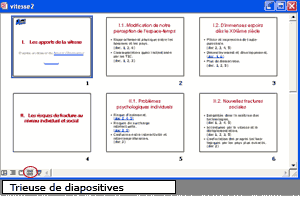
|
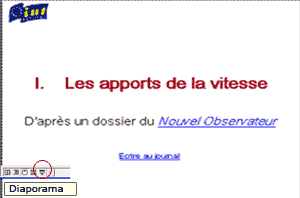
|
|
|
appliquer un modèle de conception
Utiliser le menu Format :
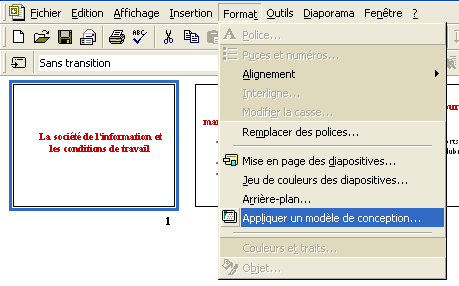
|
|
changer le jeu de couleurs des diapositives
Utiliser le menu Format en mode trieuse de diapositives :
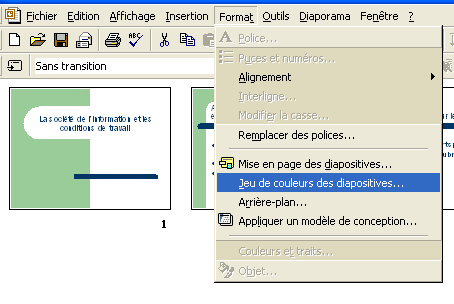
Sélectionner les diapositives qui doivent avoir le même jeu de couleurs (maj+clic) et faire les changements souhaités dans le menu Jeu de couleurs des diapositives , Personnalisé . Sélectionner l'élément à modifier, puis Changer de couleur .
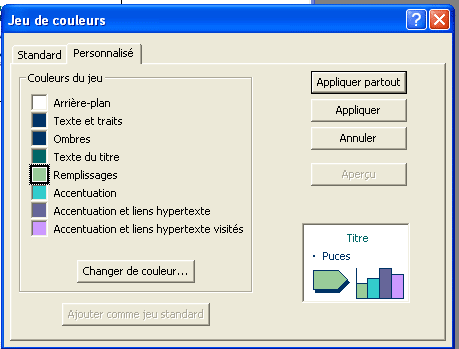
|
|
Certains modèles proposent des polices par défaut peu adaptées à la lecture sur écran (Times New roman). Pour les remplacer partout, aller dans Format , Remplacer des polices , puis choisir les polices dans la boîte de dialogue Remplacer la police .
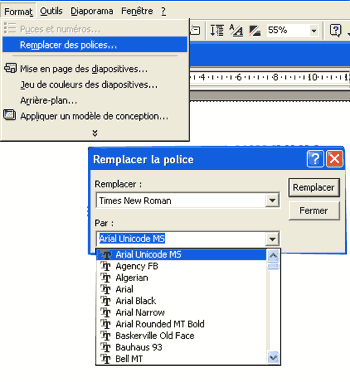
|
|