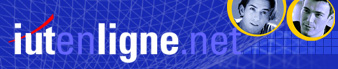Pour modifier l’apparence et l’affichage du bureau, il faut donc sélectionner la commande «» du panneau de configuration.
On retrouve la fenêtre de la Figure 4 : Thème Windows classique. ou de la Figure 5 : Thème Windows XP. de choix des thèmes.
Les autres onglets de la fenêtre permettent de configurer l’aspect du bureau, les écrans de veille et les modes d’alimentation, l’aspect de l’interface et les paramètres matériels de l’affichage.
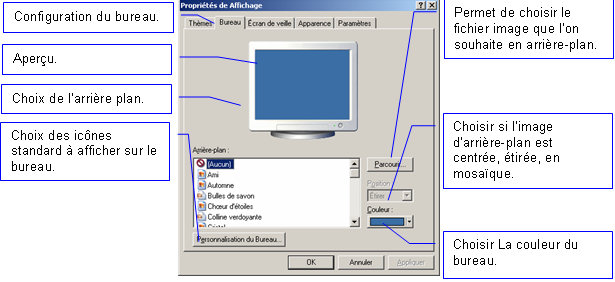
Figure 12 : Propriétés de l'affichage - Onglet Bureau.
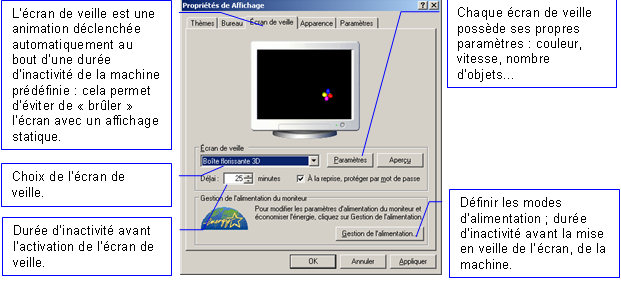
Figure 13 : Propriétés de l'affichage - écran de veille.
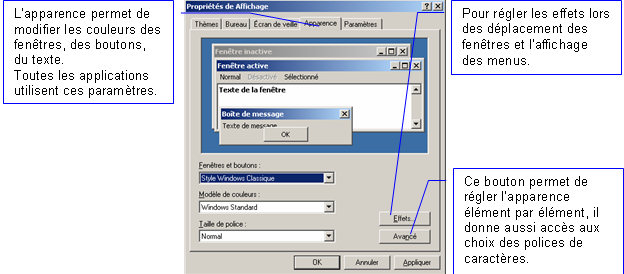
Figure 14 : Propriétés de l'affichage - Onglet Apparence.
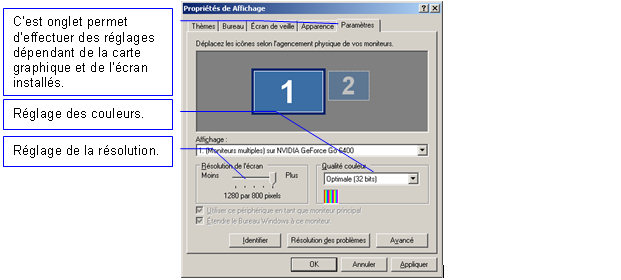
Figure 15 : Propriétés de l'affichage - Onglet Paramètres.
L’image affichée à l’écran est composée de points (pixels). Augmenter la résolution revient à augmenter le nombre de pixels utilisés et donc la qualité de l’image, mais aussi la quantité de mémoire nécessaire pour l’afficher.
De même la qualité couleur défini le nombre de couleurs maximum utilisées pour l’affichage : plus il est grand, plus belle est l’image, mais la quantité de mémoire nécessaire augmente.
Il faut donc choisir entre qualité et performances. Il faut savoir aussi que les moniteurs ont des résolutions favorites : en choisir une autre risque de donner un affichage légèrement flou. Il faut donc se reporter au manuel de l’écran pour effectuer le choix optimal.
Le bouton avancé permet d’afficher une fenêtre de réglages supplémentaires : En particulier, dans l’onglet «», il est possible de régler la fréquence d’actualisation du moniteur : cette fréquence n’est pas utile avec les écrans LCD, mais avec les écrans CRT (à tube cathodique) l’augmenter permet de réduire l’effet de scintillement de l’écran, ce qui diminue la fatigue visuelle.