En lançant l’application par le menu démarrer, on obtient la fenêtre suivante, si l’application n’a pas été payée. :

Figure 22 : Fenêtre de la version d'évaluation.
Sinon, on obtient directement la fenêtre de l’application :
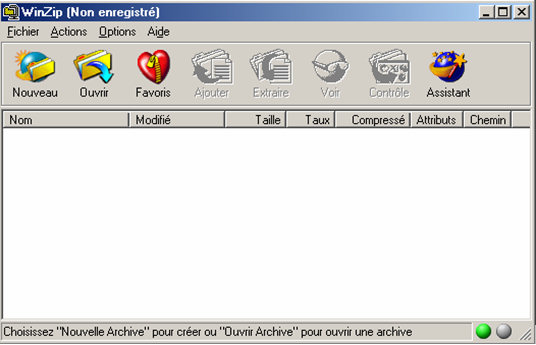
Figure 23 : Winzip - fenêtre d'application.
Pour créer une nouvelle archive, il suffit d’appuyer sur le bouton nouveau et la fenêtre de création apparaît.
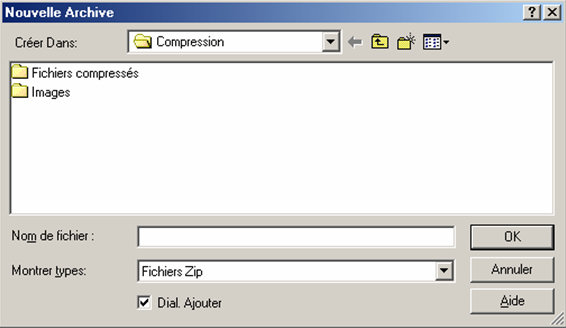
Figure 24 : Création de l'archive.
Il faut donc choisir un nom pour l’archive et un emplacement où la stocker puis valider. La fenêtre suivante apparaît.
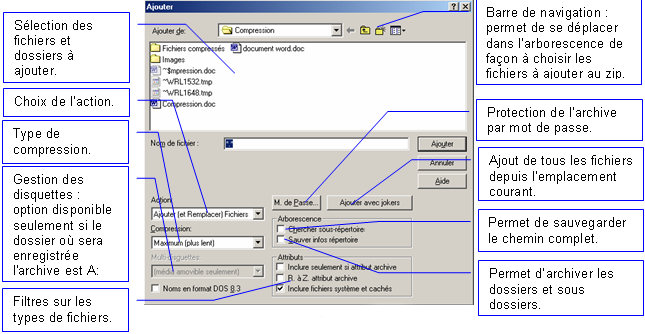
Figure 25 : Choix des fichiers à archiver.
Les différentes actions possibles sont :
- ajouter et remplacer les fichiers : si l’archive existe déjà, les fichiers contenus sont remplacés systématiquement, et les nouveaux fichiers sont ajoutés ;
- rafraîchir les fichiers existants : si l’archive existe déjà, les fichiers contenus sont remplacés systématiquement ;
- déplacement de fichiers : les fichiers sont ajoutés à l’archive et supprimés de leur emplacement ;
- mise à jour et ajout : si l’archive existe déjà, les fichiers contenus sont remplacés s’ils ont été modifiés, et les nouveaux fichiers sont ajoutés.
Ces différentes options sont surtout utiles lorsqu’on travaille avec des archives très importantes, de façon à optimiser le temps de la compression. Jusqu’à quelques Mo de données, la différence de durée n’est pas significative sur les PC actuels.
Une fois les options réglées, il ne reste qu’à créer l’archive : par appui sur le bouton Ajouter ou le bouton Ajouter avec jokers. La compression est effectuée et l’archive créée.

