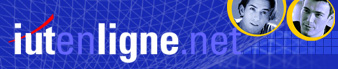Cette option intéressante, améliorant l'apparence
de vos documents, peut s'opérer de trois façons
:
1. Word peut couper de lui-même
les mots dans tout le document ;
2. Vous pouver laisser Word couper les
mots mais conserver le contrôle sur l'emplacement
de chaque trait de coupure ;
3. Vous pouvez encore décider d'insérer
manuellement plusieurs types de traits d'union.
Ces options se trouvent dans le menu Outils-Langue-Coupure
de mots...

- Cocher l'option Coupure
automatique pour que Word procède seul à
la césure des mots
en bout de ligne.
- Indiquer en centimètres
dans la Zone de coupure, la zone critique,
c'est à dire l'espace
libre maximum
à respecter en fin de ligne (plus la valeur est faible,
plus les mots seront coupés).
- Indiquer dans Limiter
le nombre de coupures consécutives, le nombre
maximum
de lignes consécutives
que l'on accepte de couper.