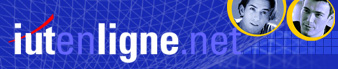Il arrive quelquefois pour la présentation d'une
partie du texte, qu'on soit obligé de scinder la
page en plusieurs colonnes. Cette partie doit former une
section indépendante du reste du texte.
Pour y arriver, suivez la procédure
:
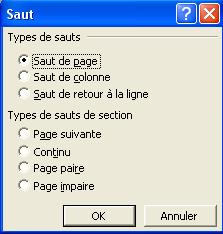 |
1. Placer préalablement,
la barre d'insertion à l'endroit où doit
commencer la section.
2. Ouvrir le menu Insertion-
Saut...
3. Cliquer sur l'option Continu, pour
que la section débute immédiatement derrière
la barre d'insertion.
4. Fermer la boite par OK.
|
Le début de la section est marqué par une
ligne en pointillé intitulée Saut de section.
Il est possible désormais de formater cette section
en plusieurs colonnes à l'aide de la commande Colonnes
du menu Format. Dans le champ Prédéfinir,
renseigner le nombre de colonne souhaité.
Si les colonnes doivent avoir la même largeur, cliquer
sur Largeur de colonne identique. Si ce
n'est pas le cas, décocher cette option et indiquer
la largeur de chacune des colonnes. Indiquer s'il faut insérer
une ligne séparatrice ou non.
Le texte s'affichera au départ de la saisie dans
la colonne de gauche, il faut actionner la combinaison de
touches Ctrl+Maj.+Entrée pour passer
à la colonne suivante.
Remarque : Pour visualiser le saut
de colonne lors de la saisie, tel qu'il doit figurer à
l'impression, il est indispensable de travailler en mode
page (menu Affichage, option Page
doit être cochée).