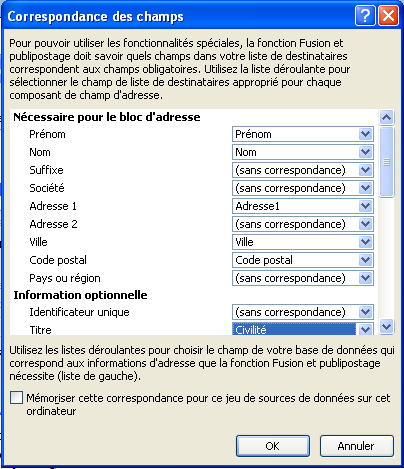Fiche pratique Word : onglet Publipostage
Principe :
Il s’agit ici de combiner un document standard, comme une lettre type, avec des informations contenues dans une base de données, comme des noms et adresses, pour créer un jeu de documents personnalisés.
On utilise pour cela des "champs de fusion" : espaces repérés par des balises, pour pouvoir y insérer des données variables [prises dans une base de données, ou connues par le système, comme date ou n° de page]. Les noms des champs de fusion sont les en-têtes de colonne de la base de données.
Attention !
Un champ de fusion apparaît entre guillemets, sans espace : par exemple «BlocAdresse».
Il apparaît sur fond gris lorsqu’il est sélectionné ;
C’est un outil largement utilisé par les sociétés pour des envois en nombre. On peut aussi créer des étiquettes ou des enveloppes.
Il y a donc à créer deux documents(ou à utiliser des documents existants) :
- d’une part, une lettre-type [« document principal »]. Dans cette lettre, on marquera des zones [« champs de fusion », repérés par les en-têtes de colonnes de la base de données] où le système insérera les données personnalisées ;
- d’autre part, le tableau contenant ces données (« base de données ») ; un fichier Excel est très pratique à utiliser. Attention : pas de titre pour la base de données ! Les en-têtes de colonnes doivent être en 1ère ligne, un pour chaque colonne. Par exemple, pour des adresses postales, séparez les noms de rue (parfois les n°), les compléments d’adresse, le code postal et la ville.
L’onglet Publipostage contient les éléments nécessaires [sauf la date, à aller chercher dans l’onglet Insertion]. L’Assistant Fusion et publipostage pas à pas [obtenu avec le bouton Démarrer la fusion et le publipostage] guide bien dans les différentes étapes.


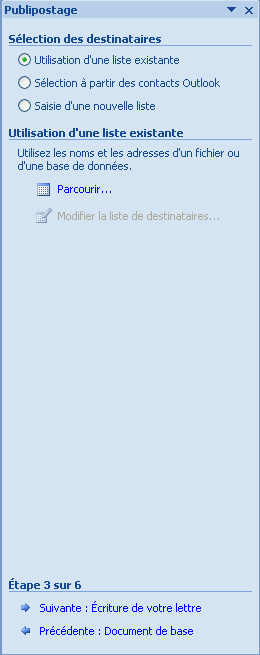
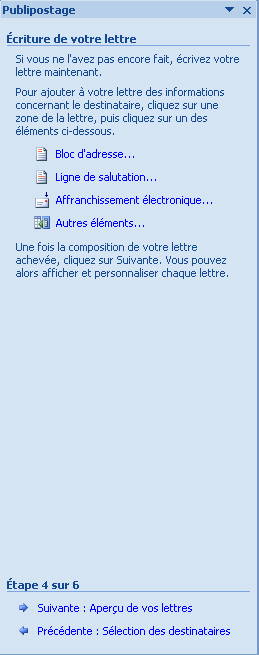

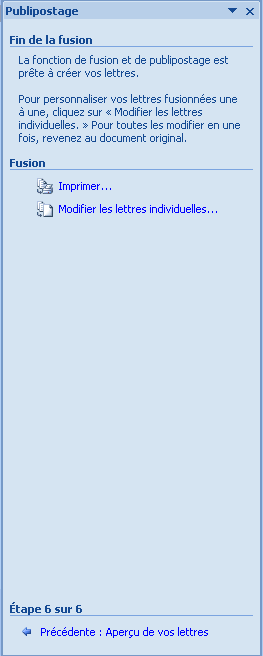
Pour bien suivre la mise en forme, commencer par faire afficher les caractères non imprimables Ctrl + Maj + 8.
- 1. Sélection du type de document : choisir Lettre ;
- 2. Sélection du document de base : choisir Document actuel ;
- 3. Sélection des destinataires [de la source de données] : choisir Utilisation d’une liste existante, Parcourir [aller chercher dans vos documents]. Dès que la liste est sélectionnée ou saisie, la boite de dialogue Fusion et publipostage : Destinataires s’affiche ; elle permet de vérifier la liste, de Trier [3 niveaux de tri, par exemple par code postal ou par nom] ou Filtrer les enregistrements [pour envoyer à certains destinataires seulement], de Rechercher les doublons ou Rechercher un destinataire.
a/ Boite de dialogue Fusion et publipostage : Destinataires

b/ Choix d’un critère de filtrage
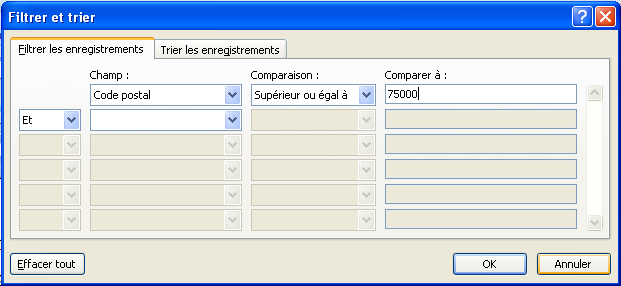
c/ Résultat obtenu : liste filtrée
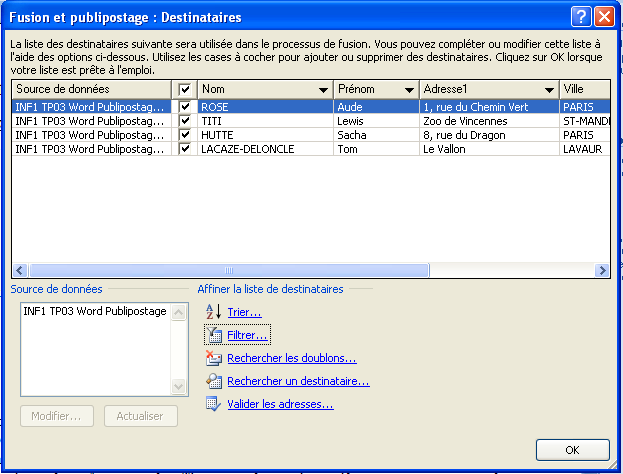
- 4. Ecriture de la lettre : une fois le document prêt, placer aux endroits voulus les champs de fusion [soit prédéfini, par exemple «Bloc d’adresse», permettant de choisir le type d’affichage ; soit avec Insérer un champ de fusion : «Civilité», «Prénom», «Nom»…]. Pour la date, placer le curseur à l’endroit voulu, Insertion, Texte, Date et heure ; choisir le format d’affichage, cocher ou décocher la case de mise à jour automatique.
- 5. Aperçu : on peut faire défiler les différentes lettres obtenues (on peut encore modifier les listes) ;
- 6. Fin de la fusion :
- soit Imprimer, qui envoie tous les documents vers l’imprimante [à l’IUT : sur "imprimante virtuelle" PDFCreator] ;
- soit Modifier les lettres individuelles, qui crée un fichier "Lettres1" avec les documents fusionnés, pour personnaliser avant impression


- Le bloc Aperçu des résultats permet de vérifier en cours de travail ce qui sera obtenu.
- On peut avoir besoin d’utiliser Faire correspondre les champs (par exemple, pour faire correspondre Titre et Civilité : voir ci-contre).
- On peut insérer des mots clés dépendant d’une condition, avec Règles, Si… Alors… Sinon, en précisant la condition nécessaire (par exemple, pour obtenir l’adjectif "chère" ou "cher" : SI "Civilité" est égal à "Monsieur" ALORS écrire "Cher" SINON écrire "Chère").
ETIQUETTES ou ENVELOPPES :
Dans l’onglet Publipostage, choisir Créer, Enveloppes ou Etiquettes : une boite de dialogue spécifique permet de mettre en forme et imprimer ces documents. [Dans l’onglet Enveloppes, attention à la place de chaque adresse !]. Options permet de choisir format d’enveloppe, police, etc ; Alimentation indique comment positionner l’enveloppe. Dans l’onglet Etiquettes, on a également un bouton Options.