Débogueur
|
Utiliser le débogueur
Les commandes du débogueur
Il est possible d'utiliser le débogueur soit à partir du menu Debug, soit grâce à la barre d'outils Debugger. On peut activer ou désactiver cette barre d'outils par View → Toolbars → Debugger.
La barre d'outils Debugger :
(Attention, si aucun point d'arrêt n'est placé,le programme s'exécute normalement).
Les points d'arrêt (Breakpoint) Pour placer ou enlever un point d'arrêt (Breakpoint) dans le programme, il faut cliquer dans la marge juste après le numéro de la ligne. Un rond rouge doit apparaître. On peut aussi utiliser le menu Debug → Toggle breakpoint ou la touche F5. Lors de l'exécution en mode débogage, le programme s'arrêtera sur les points d'arrêt. Il est possible de désactiver un point d'arrêt (sans le supprimer), de lui associer un nombre de passages avant arrêt ou une condition logique pour stopper. Un clic droit sur le point d'arrêt permet d'accéder à un menu d'édition du point d'arrêt (Edit breakpoint). Une boîte de dialogue s'ouvre alors et on peut choisir d'ignorer un certain nombre de passages avant de prendre en compte le point d'arrêt ou de ne s'arrêter que pour une condition logique particulière exprimée en langage C. 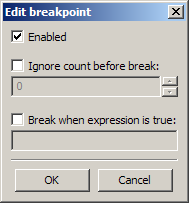
Lors d'un arrêt en mode débogage, une flèche jaune indique l'avancée de l'exécution du programme. Visualiser l'état des variables (Watches)
Lors du fonctionnement en mode débogage, vous pouvez visualiser les
valeurs des variables. Ces informations se trouvent dans la fenêtre Watches.
Vous pouvez ouvrir cette fenêtre grâce au menu Debug → Debugging windows → Watches. Vous pouvez aussi utiliser la barre d'outils Debugger et l'icône d'ouverture des fenêtre de débogage.
La fenêtre Watches est vide par défaut. Vous pouvez ajouter une nouvelle variable à visualiser en cliquant dans la première colonne de la fenêtre Watches et en tapant son nom.
Un clic droit sur une variable dans le code pendant une session de débogage permet d'obtenir un menu (Watch) pour ajouter la visualisation de la variable.
Exemple d'une session de débogage
Le programme est arrêté par un point d'arrêt avec condition :
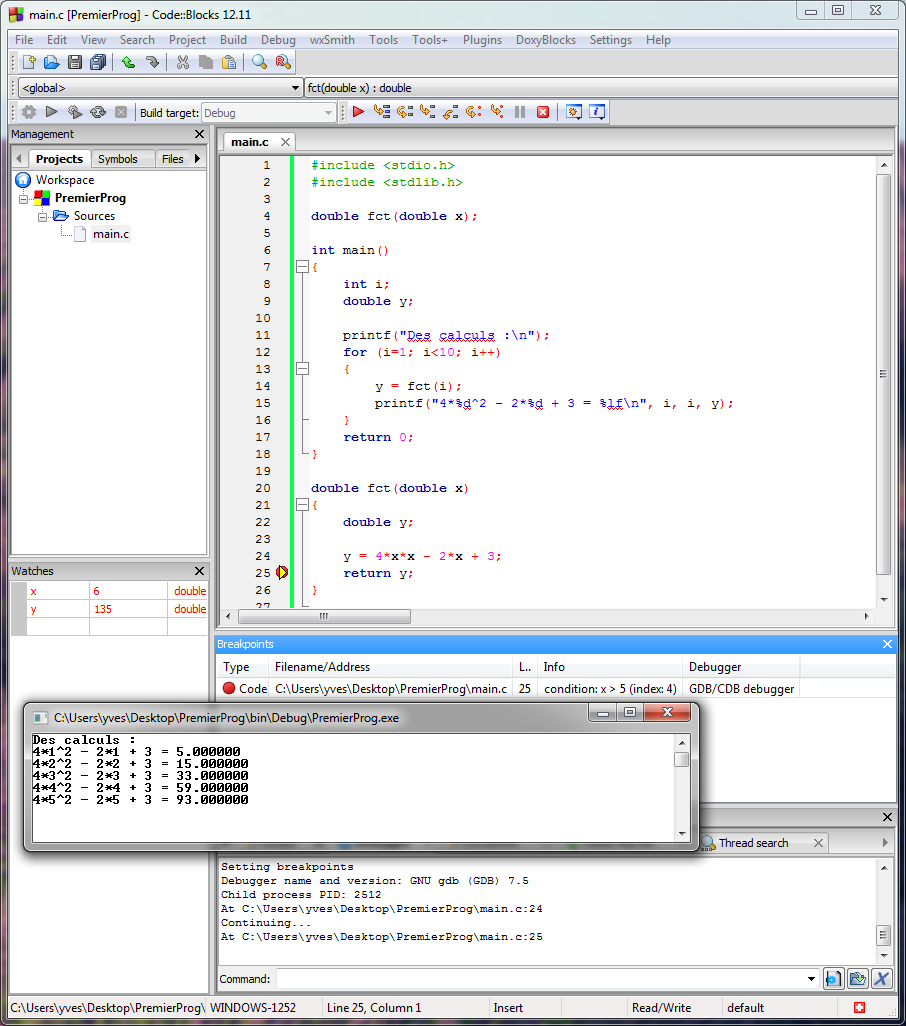 |