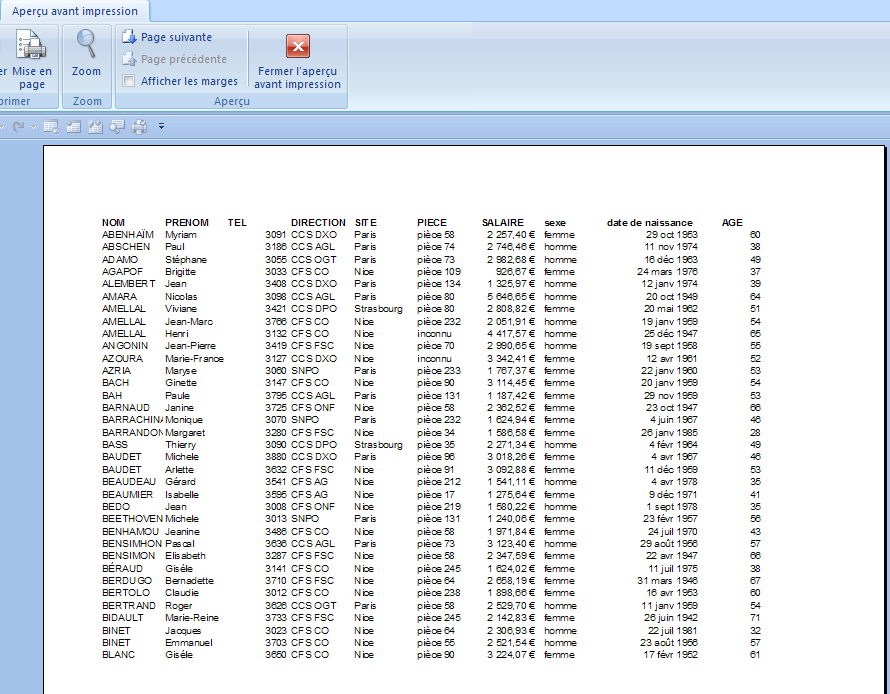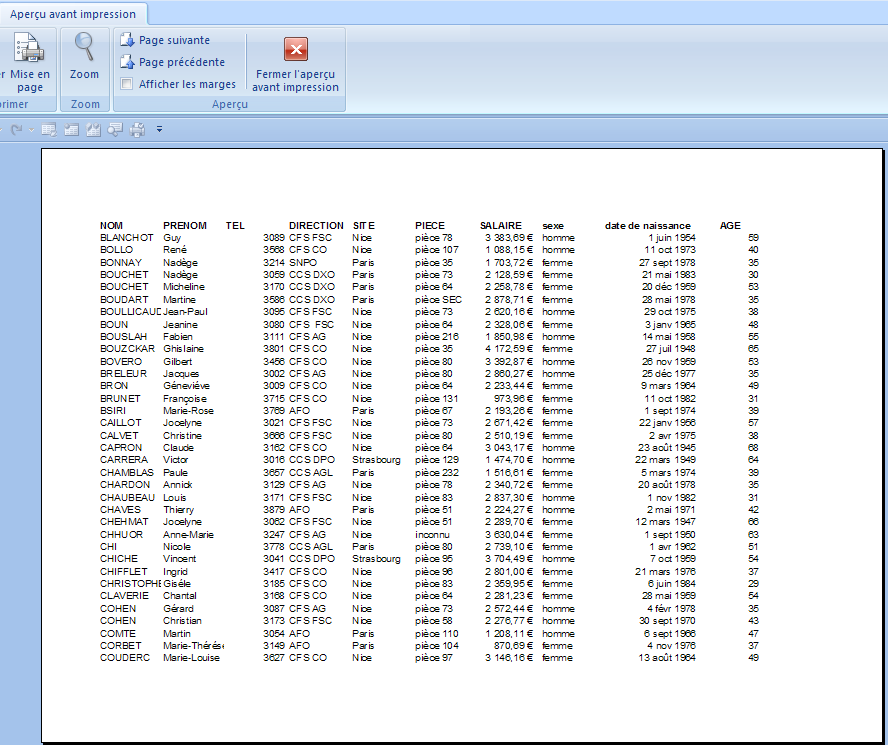Fiche pratique: Impression de documents
Imprimer une pièce jointe
Lorsque vous voulez imprimer une pièce jointe, il faut d’abord l’ouvrir. Pour ouvrir une pièce jointe : vous disposez de 2 possibilités, qui ne sont pas équivalentes.
- soit cliquer sur le nom, c’est-à-dire "voir" [ ou "afficher", dans d’autres messageries ] la pièce jointe : vous ouvrez alors une autre fenêtre Internet, et vous voyez le contenu du document, pas toujours la mise en forme (cela dépend du type de fichier) ;
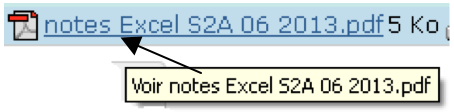
-
soit cliquer sur l’icône à côté, c’est-à-dire "télécharger" : cela vous permet de faire venir le fichier sur votre poste et de pouvoir le voir tel qu’il est, l’imprimer, le sauvegarder, etc.
Cette option est celle à employer, de préférence.
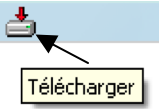
Imprimer un document Word Ctrl + P
Commencez par afficher la règle [ Alt + N, R, ou onglet Affichage, bloc Afficher/Masquer, cocher Règle ] : cela permet de voir la zone d’écriture habituelle (en blanc) et les marges (en bleu), et de faire des modifications si nécessaire.
En cas de modification de la zone d’écriture, laissez un minimum de marges, pour rester dans la zone d’impression prédéfinie (sinon, message d’avertissement) !
On peut choisir de « zoomer » en mettant 2 ou 4 pages par feuille.
On peut imprimer en recto-verso. Pour cela : dans la fenêtre, en bas à gauche, au lieu de l’option par défaut "Pages paires et impaires", choisir "Pages paires", valider. Puis replacer les feuilles, choisir "Pages impaires" et valider. Vous obtenez le document en recto-verso.
Attention
Le placement correct des feuilles dépend du modèle d’imprimante : faites déjà un test avec les pages 1 et 2, pour savoir comment positionner les feuilles pour le 2ème passage.Imprimer des feuilles Excel Ctrl + P
Attention ! Excel a des pages prédéfinies, et risque d’imprimer des pages avec une seule colonne ou une seule ligne. Pour éviter cela :
- Faire un "aperçu avant impression" Ctrl + F2, pour voir la disposition existante ;
- Changer éventuellement la mise en page, c’est-à-dire l’orientation des pages [ "portrait" ou "paysage" ]
- Définir la zone d’impression : sélectionner la zone, puis Alt + M, R, D, ou onglet Mise en page, bloc Mise en page, Zone d’impression, Définir.
- On peut jouer sur les marges pour modifier la zone d’impression, et éviter d’avoir des pages avec très peu de contenu.
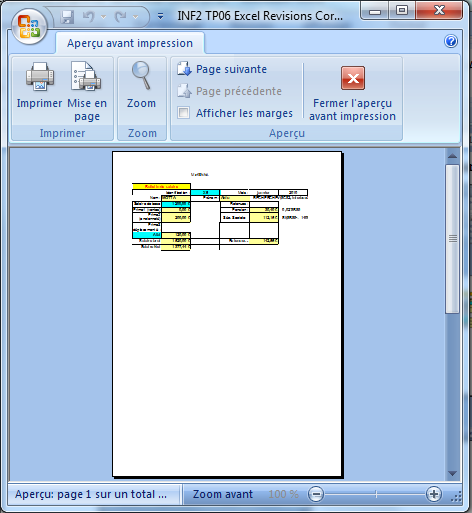
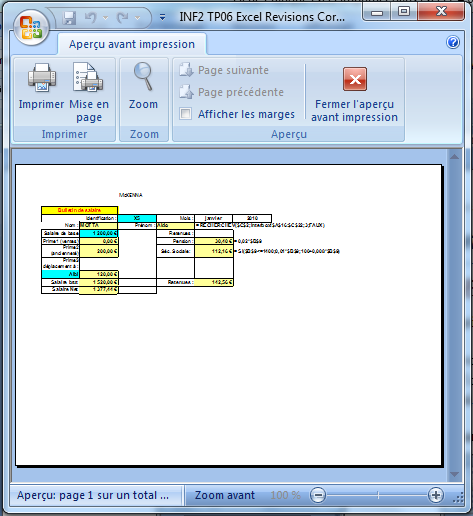
Imprimer les titres sur plusieurs pages Excel
Lorsque l’on travaille sur de longues listes, qui seront imprimées sur plusieurs pages, il est utile de pouvoir garder les en-têtes de colonnes (ou de lignes) sur chaque page.

Pour cela, on utilise Imprimer les titres : Alt + M, I, T ou onglet Mise en page, bloc Mise en page, bouton Imprimer les titres.
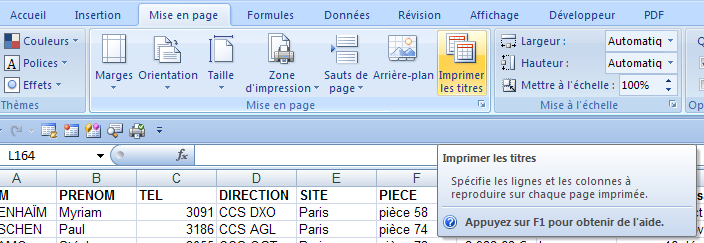
On obtient la boite de dialogue Mise en page, à l’onglet Feuille [voir ci-contre], qui permet d’indiquer notamment :
- la zone d’impression ;
- les titres à imprimer (par colonne ou par ligne)
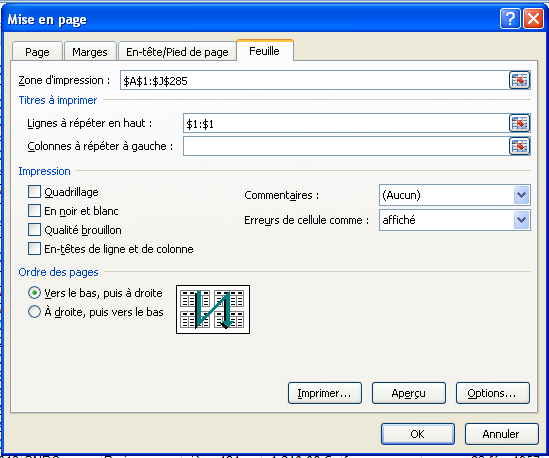
L’aperçu avant impression [ Ctrl + F2, ou bouton Office, Imprimer, Aperçu avant impression ] permet de visualiser le résultat : les titres apparaissent bien sur chaque feuille.